Sejam bem vindos ao Desconstrutor de Jogos, hoje estarei trazendo um tutorial especial sobre como emular o SONY Playstation 2 no seu PC, já informando que “este texto” já estava pronto, mas devido a uma pane física no meu HD fez com que eu perdesse tudo. Portanto, tentarei escrever algo melhor do que eu havia feito e que foi para o beleléu. Neste texto irei ensinar passo a passo sobre como você deve proceder, desde o download, processo de instalação assim como conseqüentemente a análise do seu próprio PC para que você possa definir como extrair o melhor desempenho na emulação, então, sem mais delongas, vamos ao tutorial.
Antes de prosseguirmos, uma importante observação: O emulador não funciona com SLI e nem CrossFire, ou seja, ele só suporta uma única placa de vídeo. Se quiserem saber mais sobre isso, basta CLICAR AQUI e se quiserem maiores esclarecimentos sobre a função do DirectX CLIQUEM AQUI e para finalizar, saibam para que serve o Pixel Shader CLICANDO AQUI.
Outra consideração, é que eu já havia escrito um tutorial sobre emulação, mas o meu PC pifou antes de upar o texto e acabei perdendo tudo, e como eu precisava correr contra o tempo para aprontar esse material, eu peguei o pouco que eu tinha e combinei com as informações do canal Enchendo Linguiça do meu amigo Danilo Uruk que gentilmente me deu permissão para usar as informações de seu tutorial. Portanto, inscrevam-se no canal dele não somente pelos tutorias que ele faz por lá, mas por conta de todo seu conteúdo. Sem mais delongas, vamos ao tutorial.
Conforme você havia lido no título, a emulação de Playstation 2 atualmente se dará através do PCSX2 1.2.1, que, enquanto eu escrevo estas linhas, é o emulador mais recente que foi lançada no dia 03 de Fevereiro de 2014 (Na verdade foi lançado um dia antes como 1.2.0, mas como havia um bug, eles corrigiram e lançaram no dia seguinte). Primeiramente vamos aos requerimentos de sistema:
REQUERIMENTOS:
MÍNIMOS:
- Windows 2000 ou mais atual/Linux
- CPU com suporte para SSE2 (No caso Pentium 4 ou superior assim como o Athlon64 ou superior)
-GPU que tenha suporte para Pixel Shaders 2.0
- 512mb de memória RAM
RECOMENDADO:
- Windows Vista / Windows 7 32bit/64bit
- CPU: Intel Core 2 Duo @ 3.2ghzmais veloz
- GPU: 8600gt ou melhor
- 1gb de memória RAM (2gbcaso seja o Vista / Windows 7)
Com base nesses requerimentos de sistema, você decide se tem ou não condições para emular o console no seu PC, caso a resposta seja afirmativa, vamos seguindo.
Este emulador pode ser baixado no próprio site do PCSX2 bastando clicar AQUI (http://pcsx2.net/download.html), mas se você vai rodar num Windows como eu farei aqui, basta seguir este link AQUI para um download mais direto. Após feito o Download, você dará dois cliques no instalador onde irá aparecer a seguinte janela:
Visual C++ corrige erros operacionais do emulador
Aqui você deixa tudo marcado, pois tanto o Visual C++ quanto o DirectX são necessários para que o sistema rode o emulador. Clique em “Next >” e em “Install”, caso você NÃO tenha ainda instalado o Visual C++ e o Direct X, surgirão outras janelas com instalações adicionais, apenas permita a instalação de todos os componentes que foram marcados previamente. Feito a instalação de tudo, clique em Close e vamos para a próxima etapa:
Este ícone será criado na área de trabalho:
Entretanto, antes de darmos dois cliques nele, vamos aprender a analisar o nosso PC para que saibamos quais componentes físicos temos instalados nele e o que eles suportam, pois a definição e configuração desses elementos dependem do que você tem instalado no seu PC. Uma das alternativas é você ir em Iniciar > Executar e digitar a palavra DxDiag e na ferramenta de diagnóstico do DirectX ir em “Exibir”. Entretanto, pessoalmente, eu gosto de usar um pequenino executável chamado CPU-Z que você baixa clicando AQUI. Pois será importante você saber quais rotinas ele usa, por exemplo, no meu caso eu uso um processador Intel Core 2 QuadQ6600 que suporta MMX, SSE, SSE2, SSE3SSSE3, EM64T e VT-x. E como podem ver na imagem a seguir, eu uso como placa de vídeo uma arcaica NVIDIA GeForce 9800GT:
Este executável é excelente para identificar componentes instalados no seu PC
Caso não queira baixar o programinha anterior, outro modo de identificar o que sua CPU suporta, é clicando nos links a seguir e procurando sua placa ali:
CPUs com suporte a SSE4.1: Intel Core 2 Duo séries Penryn (modelos E7xxx,E8xxx e Q9xxx), Intel Core i3, Intel Core i5, Intel Core i7, AMDBulldozer/Bobcat
Mas porque eu trouxe isso antes de abrir o emulador? Simples, você deve identificar seu Sistema Operacional, no meu caso, agora eu uso o Windows 7 Ultimate 32-Bits (Na época do primeiro tutorial, eu estava usando o XP), em seguida, precisa saber qual o processador e placa de vídeo para identificar qual versão de Pixel Shaders e DirectX (no Windows) sua placa de vídeo suporta. Antes do meu PC dar problema, eu usava o Windows XP, e a minha placa de vídeo suportava até o Direct X 10, só que devido ao sistema o máximo que eu poderia usar seria o DirectX 9.0c e conseqüentemente o Pixel Shader 3.0. No site da Steam eu encontrei um pequeno Guia geral mostrando as versões de DirectX com os respectivos suportes as versões de Pixel Shader, basta observar as informações a seguir:
• DirectX 8.0 - Pixel Shader 1.1
• DirectX 8.1 - Pixel Shader 1.3 & 1.4
• DirectX 9.0 - Pixel Shader 2.0
• DirectX 9.0c - Pixel Shader 3.0
• DirectX 10.0 - Pixel Shader 4.0
• DirectX 10.1 - Pixel Shader 4.1
• DirectX 11.0 - Pixel Shader 5.0
Vamos seguindo...
Clicando em “Memory” você identifica todas as informações pertinentes a memória RAM de seu PC
Obs: É importante saber quantos núcleos de processamento seu processador possui, para obter essa informação, basta pressionar Ctr + Alt + Del e entrar no Gerenciador de tarefas, em seguida vá em “Desempenho” e veja quantos quadrados tem lá. No meu caso são 4, então meu processador possui quatro núcleos de processamento, observem a imagem a seguir:
Agora vamos abrir nosso recém instalado emulador e começar as explicações sobre ele e as peculiaridades de configurações com base no que eu tenho aqui que servirá como estudo de caso. Dê dois cliques no seu emulador PCSX2, como ele está sendo aberto pela primeira vez, será ativado um “Assistente de Primeiras Configurações” que irá ajudar você numa configuração inicial sem complicações. Observem a próxima imagem:
Ele virá marcado como “System Defaut (Padrão)”, por garantia mude isso para “Portuguese (Brazilian)” e depois clique em “Aplicar” e em seguida em “Próximo”. Reparem que nessa mesma tela existe um guia de configuração OnLine e um Faq com as perguntas mais freqüentes. Após a tela de definição de idioma, clique em próximo para seguir para a tela de plug-inss:
Através dessa janela você poderá configurar seu Plug-ins de vídeo, joysticks, cartões de memória, leitores de disco e etc. Por definição, ele deixa esses plug-inss por serem os padrões com maior compatibilidades melhor desempenho. Portanto, para realizarmos alterações aqui, devemos saber o que estamos fazendo, e para sabermos isso, devemos conhecer o nosso PC, e se você leu o texto até aqui você já sabe identificar isso ou a maioria das coisas. Mas vamos explicar algumas coisas pré-importantes sobre os Plug-Ins de video
Sobre os Plug-ins de vídeo:
GSdxv0.1.16 este trabalha tanto com DirectX 9, quanto e DirectX 10/11. Atualmente ele tem grandes melhorias tanto em desempenho, velocidade quanto em qualidade de imagem. Para usar ele, é requerido Pixel Shaders 2 e SSE2, e usa o Windows Vista ou 7 com uma placa de vídeo com suporte a DirectX 10 para o modo DirectX10/11. No meu caso esta é a minha opção, mas se eu ainda usasse o Windows XP, eu teria de optar pelo Plug-ins a seguir.
ZeroGS este já é um plug-ins bem mais antigo que não tem passado por melhorias há bastante tempo. Entretanto, existe uma pequena quantidade de jogos que funcionam melhor com ele do que com os da linha GSdx, caso necessário, use este plug-ins caso não esteja dando certo com algum jogo específico rodado com o GSdx.
GSnull A própria denominação já esclarece:“É um plug-in gráfico nulo”, é usado apenas para testes de debugging.
Mais a seguir iremos trabalhar com as minúcias de configuração dos plug-ins gráficos. Agora vamos resolver o problema da BIO’s, basta CLICAR AQUI para baixar todas elas e em seguida vá até a pasta onde o arquivo está e descompacte ele usando o WinRAR, entre na pasta copie tudo e vá para os seus documentos, entre na pasta PCSX2 que foi criada quando o emulador foi instalado e cole todo o conteúdo (As bios) dentro da pastinha “bios”. Feito isso, na janela a seguir, selecione sua BIO’s, aqui eu uso a “USA v02.20 (10/02/2006) Console”
Se suas bios não aparecerem, basta clicar em “Atualizar lista”
Agora vamos a um apanhado rápido sobre algumas amas do emulador (Haverão opções que eu não irei falar por não ser de uso tão importante), a primeira delas é a de “Sistema”.
Carregar CDVD (Completo): Este exibirá a tela de inicialização do Playstation 2 antes de carregar o game;
Carregar CDVD (Rápido): Pula a tela de inicialização seguindo direto para o jogo (Se você for emular algum jogo carregando-o pelo método completo e ele não sair da tela de inicialização, vá pelo rápido);
Rodar ELF (E demonstradores): Que são arquivos de modificação criados por usuários;
Pausar e Resumir: Pausa e “despausa” o game carregado;
Carregar Estado: Você escolhe um slot para qual deseja carrega rum save do game pelo método de SaveState (Usando recurso do emulador), pode também usar o F3, mas só se a janela onde o jogo estiver rodando esteja em primeiro plano;
Salvar Estado: Você escolhe um slot para qual deseja salvar o game pelo método de SaveState (Usando recurso do emulador), pode também usar o F1, mas só se a janela onde o jogo estiver rodando esteja em primeiro plano;
Obs: SaveState ≠ Save Game: O SaveState é um recurso do emulador que permite salvar o jogo em qualquer momento, enquanto que o save game é o recurso do próprio jogo, onde precisa de um momento certo para fazer o salvamento ou de um ponto específico para isso.
Correções de jogos automáticas: São correções para jogos específicos, sugiro que deixe isso marcado;
Habilitar Cheats: Habilita o recurso de Cheats (Um dia eu escrevo um tutorial mais voltado a isso);
Enable Widescreen Patches: Trata-se de uma novidade trazida por essa versão do emulador. Antigamente os primeiros jogos não vinham com essa opção que é a de 16x9 (Usavam o formato 4x3). Mas com a evolução dos televisores, alguns jogos passaram a utilizar esse recurso. Sugiro que deixem marcado, porque se um jogo não vier com esse recurso, será o mesmo que deixar desativado;
Habilitar Sistema de Arquivo com Host: Este é para ser usado em conjunto com o “Rodar ELF” que vimos agora pouco;
Desligar: É o mesmo de desligar o vídeo game, mas não fecha o emulador;
Sair: Fecha o emulador.
Vamos para a aba CDVD:
Seleção de Iso: Aqui você seleciona os jogos no formato Iso (Imagem de um disco físico) que você quer jogar. Quanto mais jogos você colocar aí, maior será a sua lista. Bastando selecionar o jogo que quer jogar e depois carregar o mesmo.
Obs: o jogo carregado por último fica sempre marcado no topo da lista.
Menu de Plug-ins: Este só será habilitado caso você deixe marcado Plug-in em vez de iso. Não irei me aprofundar nessa opção até porque elas são para você rodar os jogos em sua mídia física, ou seja, essa opção apenas define o drive de CD/DVD onde você porá o disco do jogo, só lembrando que os discos NTSC rodam a 60 quadros por Segundo enquanto que os PAL rodam a 50 quadros por segundos. E para saber se um jogo é NTSC ou PAL, basta carregar o jogo e na janela que abre junto com o emulador, aquela com informações, basta observar por exemplo em “(SYSTEM.CNF) Disc region type = NTSC” (ou PAL)”
Mas isso é uma opção não muito recomendável porque quando o jogo é rodado do disco ele tem desempenho menor, a agilidade na leitura das informações assim como a estabilidade é bem maior quando estamos rodando o jogo através de uma ISO.
ISO: Quando marcado faz a leitura diretamente da imagem do disco do jogo carregado na opção Seleção de Iso que acabamos de ver;
Plug-in: Quando marcado ele lerá a mídia física colocada em algum drive de disco no PC;
Sem disco: Quando essa opção estiver marcada e você Carrega o jogo, você estará executando apenas a Bios do Playstation 2. Observem a imagem a seguir para entender:
Tela da Bios do Playstation 2
Vamos para a aba de configuração: Aqui vamos dar uma puladinha para ir direto a uma das partes mais importantes da emulação, a configuração do plug-ins de vídeo.
Configuração >Seleção de Plug-in/BIOS: Vamos usar novamente os nossos conhecimentos sobre nosso computador para definir aqui qual o melhor plug-in de vídeo e suas configurações. Trazendo novamente o meu caso:
GSdx 0 (MSVC 18.00, SSE2) 0.1.16 [gsdx32-sse2-r5875]
GSdx 0 (MSVC 18.00, SSE41) 0.1.16 [gsdx32-sse4-r5875]
GSdx 0 (MSVC 18.00, SSSE3) 0.1.16 [gsdx32-ssse3-r5875]
GSnull Driver r5875 [GSnull]
ZeroGS 0.97.1 [zerogs-r5875]
Em resumo eu tenho aqui: Windows 7 Ultimate 32-Bits com Direct X 11 instalado, conseqüentemente ele usa o Pixel Shader 5.0, a minha CPU é uma Intel Core 2 QuadQ6600 (4 Núcleos de processamentos) que suporta MMX, SSE, SSE2, SSE3, SSSE3, EM64T e VT-x. Também uso uma arcaica placa de vídeo NVIDIA GeForce 9800GT, precisamos saber qual o nome dessa placa para identificarmos qual plug-ins gráfico devemos escolher, o restante das informações é para isso também, e olhando melhor aqui, a própria janela do “Program Log” (A que abre em paralelo com o emulador) nos fornece algumas informações. Voltando aqui no meu caso, no setor x86 Features Detected: MMX.. SSE.. SSE2.. SSE3.. SSSE3. Com base nisso é que chegamos ao momento do “pulo do gato”.
Obs: SSSE3 é um update da tecnologia SSE3. Então, a melhor escolha pra mim é a GSdx 0 (MSVC 18.00, SSSE3) 0.1.16 [gsdx32-ssse3-r5875] porque a o meu PC não suporta a instrução SSE41. Feito isso, clique em “Configurar...” Se a opção “Configurar...” ficar apagada, basta fechar e abrir novamente a janela de seleção de componentes ou simplesmente ir em Configuração > Vídeo (GS) > Configuração do Plug-in para exibir a tela a seguir:
Em renderização por Software, dará a você compatibilidade total com sua placa
Primeiro passo é ir em “Adapter:” e selecionar a sua placa de vídeo, em seguida selecionamos (em “Renderer”) o DirectX que a sua placa suporta, no meu caso, conforme eu havia dito antes, meu PC suporta até o DX11 (Se eu ainda usasse o XP em vez do 7, eu usaria o DX9.C), mas como não está aparecendo a opção para DX11, então eu vou de DirectX 10.0 (Pixel Shader 4.0) mesmo, clique no setor ao lado de onde esta escrito “Renderer” e selecione a sua opção, no meu caso ficaria Direct3D10 (Hardware). Agora vamos para o Interlacing (Isso pode ser modificado pressionando F5) que é uma opção usada para remover tremeliques na tela, aqui, no entanto, você não faz nada, apenas deixa em “Auto”.
Distinção importante do emulador: Qual a diferença entre um DirectX Software e Hardware?
Software: A renderização por Software corrige qualquer incompatibilidade que uma renderização por Hardware possua. Com ela você pode aumentar o numero de núcleos de processamento de informações devido ao fato dessa renderização puxar bem mais que por Hardware. Só tenham em mente que alguns jogos não funcionam bem por renderização por Hardware;
Hardware: Essa opção utiliza em conjunto a placa de vídeo e o processador, e existirão várias configurações habilitáveis apenas por Hardware.
Mais abaixo temos o setor de Resolução nomeado como D3D Internal Resolution (Can cause gliches), que é a resolução nativa do console sem nenhuma melhoria. Por exemplo, mexer nessas opções você será capaz de suavizar o “serrilhado” poligonal dos elementos mostrados na tela do jogo quando sua janela for maximizada, em outras palavras, o Upscale, é como se você estivesse remasterizando a imagem para aumentar a qualidade da resolução. Recomendo que vocês desmarquem isso e marquem 2X ou 3X Native (Dependendo do que suporta seu PC), na verdade esse é um dos casos em que você tem de testar conforme sua configuração. Fugindo disso, você pode trabalhar com resoluções customizadas, ou seja, você define manualmente os valores, mas eu sugiro que vocês usem resolução por escala. Todavia se você for emular um jogo que esteja exibindo linhas verticais na tela, ou você adota a resolução nativa, ou por software, ou até mesmo você usa esses valores invertidos inseridos na resolução customizada dependendo da resolução de seu monitor, por exemplo, se você estiver usando FullHD 1920x1080, no emulador você coloca 1080x1920 (Valores invertidos).
Agora vamos explicar o que são Enable Shade Boost, Enable FXAA e Enable FX Shader:
Enable Shade Boost: Ao clicar em “Settings” logo ao lado direito, será exibido uma nova janela para você regular a Saturação, Brilho e Contraste;
Enable FXAA: É um tipo de Anti-aliasing leve e suave que adiciona uma ligeira melhoria na qualidade da imagem do game;
Enable FX Shader: São Shader criados pelos usuários que melhoram a qualidade da imagem ou adicionam efeitos, você habilita simplesmente marcando esta opção e no meio do jogo pressionando F7. Por padrão o emulador já vem com 4 Shader, mas se quiserem outros, basta seguir este link AQUI (http://forums.pcsx2.net/Thread-Custom-Shaders-for-GSdx?pid=334766#pid334766). Até o momento, os Shaders disponíveis são esses:
• UHQ FXAA
• Bilinear FS Filtering
• Bicubic FS Filtering
• Gaussian FS Filtering
• High Quality Blended Bloom
• Per-Channel Gamma Correction
• Scene Tone Mapping
• RGB Colour Correction
• S-Curve Contrast Enhancement
• Texture Sharpening
• Pixel Vibrance
• Post-Complement Colour Grading
• Cel Shading
• Scanline Emulation
• Vignette
• Subpixel Dithering
E para aprender a instalá-los, BASTA CLICAR AQUI (Texto em Inglês).
Texture Filtering (Possui três opções: Marcado “Ticado”, Marcação Cheia Acinzentada e Desmarcada):
Marcado Ticado: Todos os elementos 2D e/ou 3D exibidos na tela receberá um filtro bilinear melhorando a imagem (Para PC’s potentes);
Marcação Cheia Acinzentada: O filtro adotado pelos desenvolvedores, ou seja, será o mesmo adotado no console Playstation 2;
Desmarcada: Não aplica filtro nenhum (Para PC’s fraquinhos).
Obs: Nos testes aqui na minha máquina com os Phantasy Star Generation, a melhor opção foi a Marcação Cheia Acinzentada.
Allow 8-Bit Texture: Reduz a memória RAM e aumenta o processamento para gerar paletas de cores mais eficientes na renderização.
Anisotropic Filtering: Trabalha com os efeitos de iluminação existente nos games, lembrando que quanto maior a quantidade de “x” (Vezes), mais pesada se torna a emulação.
Logarithmic Z (Fica marcados em DirectX3D10): Auxilia placas que não possuem a tecnologia “Z-Buffer 32 Bits” nas transparências exibidas durante os games
Alpha Correction (FBA) (Fica marcados em DirectX3D10): Corrige problemas de misturas de cores existentes no DirectX9 possui.
Enable HW Hacks:
Use essas configurações você que sabe o que esta fazendo. Pois elas podem e IRÃO causa glitches graves se usados em jogos que não precisam deles.
A janela aberta, denominada de Hack Configuration, são configurações de Hackeamentos que mechem com as imagens, ela contem as seguintes opções:
MSAA (MultiSample Anti-Aliasing): Como o próprio nome diz, é um Anti-Aliasing agressivo que precisa de um bom computador para não travar o sistema do emulador se o PC não tiver memória RAM suficiente, ele vai até 16x e é capaz de retirar todos os serrilhados gráficos de um game.
Skipdraw (surfaces?): Elimina sobreposições simultâneas desnecessárias de imagens na superfície da tela que atravancar a o processamento durante o jogo, baseado em quão provável elas possam causar problemas. A numeração que definimos ao lado, nada mais é do que uma especificação da quantidade de superfícies que devem ser evitadas após encontrarmos a primeira superfície problemática. Os guias oficiais sugerem começar por valores mais baixos, como de 1 a 3, somente depois disso é que iremos testar com valores mais altos (quanto mais o número, maior a chance de efeitos e gráficos quebrados/faltando).
Nota do guia oficial: “Esse hack pode causar acelerações aleatórias também”!
Alpha: Trabalha com problemas relacionados a sombras e neblinas, use isso apenas quando você ver que há algum efeito problemático relacionado a isso. Games que usam muito desses efeitos são o Shadow of the Colossus e Lord of War;
Half-pixel Offset: Também corrige efeitos de sombras, mas é voltado a superfícies, como por exemplo, efeitos de borrão e halo fora do lugar corrigindo a posição;
Sprite: Usando na descrição o exemplo do Tales of Destiny, trabalha com estranhas linhas escuras que aparecem na tela;
WildArmsOffset: Melhora a precisão entre os pixels quando se usa a resolução por escala (Upscale comentado anteriormente lá no setor de Resolução nomeado como D3D Internal Resolution);
Aggressive-CRC: Um hack gráfico muito simples e leve que corrige um monte de problemas gráficos embora cause uma quase imperceptível alteração no setor de iluminação;
Alpha Stencil: Melhora efeitos se sombras;
NVIDIA Hack: Hack exclusivo para as placas da linha NVIDIA que corrige problemas de alongamento surgindo e desaparecendo na tela quando se usa resolução por escala. Use esse recurso somente quando você tiver uma placa de vídeo da NVIDIA e que esteja passando por esses problemas de alongamento;
Disable CRCs (Experimental): Desabilita todos os hacks do GSdx podendo quebrar a emulação em vários games específico. Geralmente traz mais erros do que benefícios;
TC Offset no Eixo X e Y: Ajudar a corrigir certos problemas com alinhamento quando se está usando escalonamento. Por exemplo, usando 0500/0500 ajuda no Persona 3. Outros games em que isso pode ser usado são Haunting Ground e Xenosaga podendo começar com valores baixos.
Em resumo retrospecto, temos a opção de Direct X 9 e 10 tanto para Hardware (Usa o processador combinadamente com a placa de vídeo nos fornecendo opções para melhora de imagem) e Software (Usa apenas o processador, mas tem compatibilidade maior corrigindo vários erros, é mais pesado e exibe os gráficos mais próximos do original), e para aqueles que tiverem curiosidades, vou deixar um print do como eu configurei o meu Plug-ins para jogar Phantasy Star Generation:
Outros jogos como Resident Evil OutBreak, The X-Files, Valkyrie Profile 2: Silmeria e etc eu ainda não testei porque não é bem uma prioridade ver isso no momento.
Controladores:
O próximo e o que eu considero um dos mais importantes para que você já possa jogar é o plug-in de controladores, ou seja, as configurações de Joysticks ou, caso não tenha um, configurar no teclado mesmo. Nesse caso teremos opção de três opções de Plug-in, o LilyPad, o Pokopom Ximput Pad e o SSSPSX PAD Pressure. Nesse meu tutorial eu falarei apenas sobre o LilyPad por cumprir muito bem o papel dos controladores, entretanto, se quiserem se aventurar nos demais plug-ins de controladores, podem acessar a página do guia oficial clicando AQUI.
O LilyPad é considerado até o momento como o plug-in de controladores mais avançado, este tem suporte à teclados, mouse, e até joystick de XBOX 360, e por conta dessa abrangência toda de compatibilidade foi que eu o escolhi para esmiuçar melhor sobre suas configurações. Vamos a primeira interface do LilyPad:
LilyPad 0.11.0 (Id) Settings:
O LilyPad funciona desde controles genérios a originais mais atuais
Na imagem anterior vocês puderam observar a possibilidade de configurar o mouse para funcionar como analógico, mais adiante exibe os Devices (Periféricos de entrada de informação que podem ser configurados como controladores), os Pad’s multitaps que são aqueles dispositivos para conectar até 4 controles e tem até como configurar aquelas guitarras do Guitar Heroes, e assim por diante. Nesse caso, não alterem nada. Clique agora nas abas PAD1 (E PAD2 para o 2º Joystick) no canto superior esquerdo para alternar entre as configurações dos controles:
Os botões e L3 e R3 são os botões na alavanca analógica que pressionamos para baixo
Para configurar os botões, basta você pressionar o nome de cada botão e entra com a tecla que você quer associar a ela. Se você quiser apagar alguma configuração, ou você pode apagar todas em “Clear All” ou simplesmente selecione uma tecla na janela Device e clique em “Delete Selected”.
Audio: Não há tantos segredos em relação ao plug-in de áudio, mas vamos falar um pouco sobre ele. O nome do Plug-ins é o SPU-X.
Interpolation (Interpolação):
1) Nearest: Essa opção é completamente desprovida de qualquer efeito de interpolação, ou seja, a qualidade é pior, mas em contra partida é o que deixa a emulação mais veloz;
2) Linear: Atribui uma simplificada interpolação linear ao som;
3) Cubic: Interpolação diferenciada e mediana, torna o processamento um pouco mais lento que os dois anteriores;
4) Hermite: Mencionada no FAQ oficial como a mais recomendada opção de escolha de interpolação. Seria considerado como a escolha que mais se aproxima da qualidade reproduzida pelo próprio Playstation 2, portanto, o mais preciso, mas assim como a proporcionalidade de lentidão, esta é mais lenta que o plug-ins anterior;
5) Catmull-Rom: Este é o mais poderoso processo de interpolação sonora que muito embora traga maior lentidão no processamento da emulação este é o que traz a maior qualidade sonora.
Aqui no meu caso, eu ponho na Catmull-Rom porque meu PC agüenta ao menos em jogos simples. Mais adiantes temos:
Disable effects processing: Quando marcado ele acrescenta maior velocidade na emulação, mas desabilitará qualquer efeito que por ventura deixe o áudio mais “bonito” como reverberação;
Use the de-alias filter: Aumenta dados estáticos enfatizando sons altos;
Enable debug options: É voltado para aqueles que são desenvolvedores. Quando marcamos esta opção, conseqüentemente será habilitada o “Configure Debug Options” que exibe várias opções de registro de logs para propósitos de depuração.
Output Settings: Aqui são configurados os módulos de saídas sonoras no PC, o recomendado é ou o 1 ou o 2, respectivamente o X-Audio 2 (Funciona melhor no Windows Vista e 7) ou o DirectSound (Mais leve e funciona melhor no Windows XP).
Em seguida temos o volume da emulação a qual sugiro que deixem no máximo, temos também a latência em que quanto mais baixo o valor da mesma, menor o atraso (delay) do áudio transmitido pela emulação. Mais adiante temos o Synchronizing mode que oferece três opções:
TimeStretch: Que é a configuração recomendada padrão que trabalha mantendo o áudio e o vídeo em sincronia, ajudando a eliminar ruídos ou quaisquer outros problemas referentes ao som.
Exemplificando para melhor entendimento: Se sua velocidade é baixa, seu som também será com essa opção ativada;
Async Mix: Dessincroniza a saída de som em relação ao vídeo, de maneira que a velocidade de som se mantém normalizada mesmo que o framerate não esteja normal;
None: O áudio ficará pulando e anulando a possibilidade de obtenção da velocidade máxima no jogo.
Por fim temos o Audio Expansion Mode com saída de áudio quadrifônico, Surround 5.1 e 7.1, e Stereo que é o padrão, aqui você regula pelo que você tiver de caixas de sons. Há! E temos também o uso de Plug-inss do Winamp que eu sugiro que você deixe como esta (Desmarcado). Sendo assim eu finalizo essa parte do Plug-in de áudio deixando um print do como eu deixei o meu configurado aqui.
O SPU-X é o plug-in mais avançado e com mais possibilidades de configurações
Sobre o USB, FW e DEV9 não se mexe obviamente por não haver outras opções e porque nem se quer podermos trabalhar com suas configurações.
Nosso próximo passo agora será explanar um pouco sobre o plug-in de CD/DVD, o plugin que eu sugiro é o cdvdGigaherz (0ll) 0.9.0 que é o predefinido padronizadamente. Ao clicar em configurações, aparecerá uma pequena janela em que você somente definirá qual drive será a unidade de CD/DVD. Mas conforme foi dito anteriormente, o sugerido é o uso de imagens para obter maior desempenho na leitura do game.
Agora iremos para a configuração de emulação que fica na aba Configuração > Configuração de Emulação.
Configuração de Emulação: EE/IOP e VUs trabalham com a engine do Playstation 2 e não há muito o que se preocupar aqui porque existe um aviso informando que a maioria dos jogos funcionarão bem com as configurações padrões já pré definidas, na aba GS você tem o Limitador de Frames e o Frame Skipping, você só meche aqui quando seu jogo estiver muito acima ou abaixo da velocidade normal durante a emulação, aqui também tem dois informativos importantes que são os jogos rodados em NTSC estarão a 60 quadros por segundos e o PAL em 50 quadros por segundos (Só para relembrar porque eu já falei sobre isso aqui nesse texto), aqui o recomendado seria deixar como esta e só usar isso em casos de necessidades.
Na Janela de GS podemos alterar a proporção da imagem, o padrão é 4:3, mas tem também o formato Widescreen (16:9) e, a opção de ajustar a tela que você escolhe caso as configurações de resolução do seu monitor seja diferente, você poderá também definir um tamanho personalizado digitando os valores manualmente.
Ainda na janela GS você tem opções para zoom, o desabilitador de borda de redimensionamento de janela, sempre esconder o cursor do mouse quando a emulação estiver ativa e ocultar a janela quando esta estiver em pause. Também pode ativar o padrão de janela cheia quando abrir a emulação e a opção de duplo clique para ativar a janela cheia, e por fim tem o vsync que é o ajuste da sincronização vertical.
O mais importante aqui são os Hacks de Velocidade: Esses Hacks são recursos disponibilizados pelo emulador que permite aumentar a velocidade de emulação. Por exemplo, você esta jogando um game que esta rodando muito abaixo do nível de quadros por segundos, basta regular as duas barretas horizontais (Taxa de Ciclo EE e Roubo de Ciclo VU), sempre lendo os avisos em vermelho que existem nessa janela. Uma lembrança importante é que este é um recurso que você só deve usar em caso de real necessidade, pois estes provocam muitos erros de áudio e imagem, até porque, conforme se aumentam o valor, menor se torna a compatibilidade (Onimusha 3 e Resident Evil 4 não se dão bem com esses Hacks).
Os Hacks “Outros Hacks” (Habilita Detecção de Rotação INTC e Habilita Detecção de Loop de Espera) e Hacks de microVU (Hack de Sinalizador de mVU) já permanecem marcados por padrão e são recomendados pelos desenvolvedores por possuírem maior compatibilidade com a maioria dos jogos, e também por serem desprovidos de efeitos colaterais nocivos à emulação.
O MTVU (Multi-Threaded microVU1) A emulação funciona com apenas 1 núcleo de processamento, todavia somente para o modo Hardware (Nunca para o modo Software), você pode adicionar mais, e este é um Hack novo que permite aos usuários de processadores de Quad Core adicionar mais um núcleo de processamento. Entretanto, existem games, como o Shadow of the Colossus, que não aceitam muito bem o adicional de núcleo de processamento.
Cada caso é um caso de games que exijam o uso desses recursos Hack’s
Para configurações predefinidas, basta clicar no marcador de Predefinição e ir arrastando o mesmo no sentido horizontal para a direita ou voltando para a esquerda. Reparem que ele deixa avisos como:
1 - Mais seguro: Emulação precisa, porém, mais lenta;
2 – Seguro (+ Rápido): Emulação precisa, porém, mais lenta;
3 – Balanceado: Procura criar um ponto de equilíbrio entre velocidade e compatibilidade;
4 – Agressivo: Hacks agressivos à compatibilidade de emulação;
5 – Agressivo Plus: Hacks agressivos à compatibilidade de emulação;
6 – Prejudicial: Muita carga de Hack que possivelmente deixará a maioria dos games lentos.
Obs: Evite usar o valor 6, e em relação aos demais games, quando a velocidade estiver precária, vá regulando e testando, mas relembrando que isso pode trazer problemas gráficos, mas cabe a você decidir entre beleza ou desempenho em alguns momentos. E outra nota importante é que qualquer dúvida, basta deixar o cursor parado por um tempo sobre uma determinada opção para que sejam exibidas notas popups com informações sobre aquele recurso.
Por fim, temos a aba das “Correções de Jogos” (Não recomendadas) que corrigem de forma específica que a automática não permite fazer. Usem esse recurso para correções de jogos específicos, basta ler o que está escrito ao lado dos marcadores.
Cartões de Memória (Configurações > Cartões de Memória): Aqui não há tantos mistérios, além da criação de outros cartões, você também pode duplicar (Cria um idêntico), Renomear, Excluir e até Ejetar um cartão de memória, este por sua vez funciona do mesmo modo como você retirasse o carão de memória de um Playstation II.
Se não quiser usar save game, pode usar o save state do próprio emulador sendo F1 para salvar e F3 para carregar
Você pode criar quantos cartões de memórias quiser bastando clicar em “criar”, mas sempre se atentando a capacidade deles, pois apesar do emulador te dar a opção para gerar quatro tipos de cartões de memórias, recomendo que você trabalhe com um de somente 8MB por ser o mais compatível e o menos suscetível a erros capazes de corromper seus arquivos. Após clicar em criar, renomeie do modo como desejar e, finalmente, clique em Criar.
Deixe marcado “compressão NTFS”
Quando o cartão de memória é ejetado, ele ainda permanece no menu, só que com uma coloração mais apagada, os nomes de cartões com coloração “viva” são os que estão embutidos no emulador e prontos para serem usados, e na hora de inserir o cartão de memória, você deve definir em qual “porta” o mesmo será inserido.
Eles ficam na pasta do PCSX2 que por sua vez ficam dentro da pasta documentos, lá dentro já tem dois Memory Card’s criados por padrão que é o Mcd001.ps2 e o Mcd002.ps2, esses cartões de memória podem ser renomeados. Sugiro também que vocês façam BackUp desses cartões, por essa razão informei onde eles ficam. Para isso, basta selecionar a pasta “memcards” ou somente os arquivos que tem dentro deles, copiar e colar para alguma pasta segura.
E para encerrar este tutorial, vamos as considerações finais relembrando algumas coisas: Para carregar o jogo basta ir em CDVD, selecionar a opção Iso, caso você vá trabalhar com a recomendadíssima opção de imagens de CD/DVD’s, em Seleção de ISO clique em “Procurar” para deixar carregado o jogo que você quer jogar selecionando o mesmo na sua pastinha de jogos, em seguida ir em Sistema e Carregar CDVD (Rápido), relembrando que Iso é a imagem de CD/DVD, Plug-In é o disco físico do jogo que deve ser inserido no seu leitor de disco do seu PC e Sem Disco ativará a tela de Bios do Playstation 2 quando você carregar CDVD. Se ainda tiverem alguma dúvida, vou deixar a seguir dois links (Inglês e Português) com os guias oficiais caso tenham interesse:
Cliquem AQUI para verem a lista de jogos compatíveis com este emulador (Basta clicar na letra e procurar o nome do jogo que você deseja emular). Se tiverem alguma dúvida, se inscrevam no fórum oficial clicando AQUI e procurem por lá a solução para qualquer problema. Este tutorial foi escrito unicamente para um único propósito que só será revelado no dia 20 de Dezembro, próximo Domingo ;-). Portanto, o modo como eu configurei certas partes podem acabar dando problemas para outros jogos, todavia, com as informações que eu pus aqui, vocês terão subsídios para ajustar o emulador para o jogo que vocês quiserem.
Espero que tenham gostado do tutorial, novamente agradecendo ao Danilo Uruk por me permitir usar as informações de seus tutoriais visto que eu havia perdido o meu anterior e precisava desenvolver esse texto o mais velozmente possível, vou me despedindo aqui desejando Vida Longa e Próspera como tenho feito sempre.
\\//_



















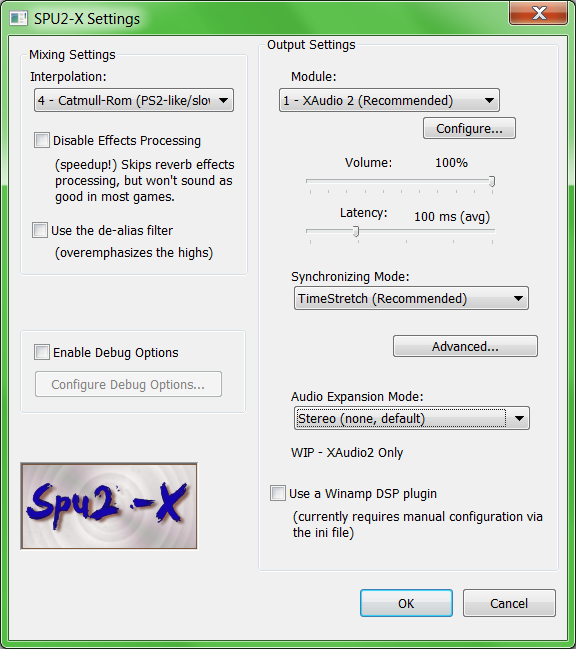



Excelente a tradução, porém não estou conseguindo salvar no memory card, estou usando o PCSX2, não encontrei a opção salvar...
ResponderExcluirMuito obrigado.
ResponderExcluirEste comentário foi removido pelo autor.
ResponderExcluirVery interesting blog. I also want to introduce my website to students here if you're student and thinking can I pay for someone to take online class , Yes of course you can by visiting Ease My Online Exams. Get good grades by taking our online exam help and impress your teachers. Say goodbye to your tensions now!
ResponderExcluirNão consigo jogar ele fica na tela de selecionar idioma e não funciona pra selecionar pelo teclado nem pelo mouse
ResponderExcluirGreat blog. We aim to provide students with essay typer , Dissertation writing, Proofreading and Presentation writing services.
ResponderExcluir